Creazione e modifica dei modelli di verbale
Puoi creare un nuovo Modello di verbale cliccando sul pulsante Nuovo modello, in alto a destra nella pagina di lista dei Modelli di verbale: una volta selezionato il pulsante, si aprirà una finestra popup con la form di creazione e di modifica del modello.
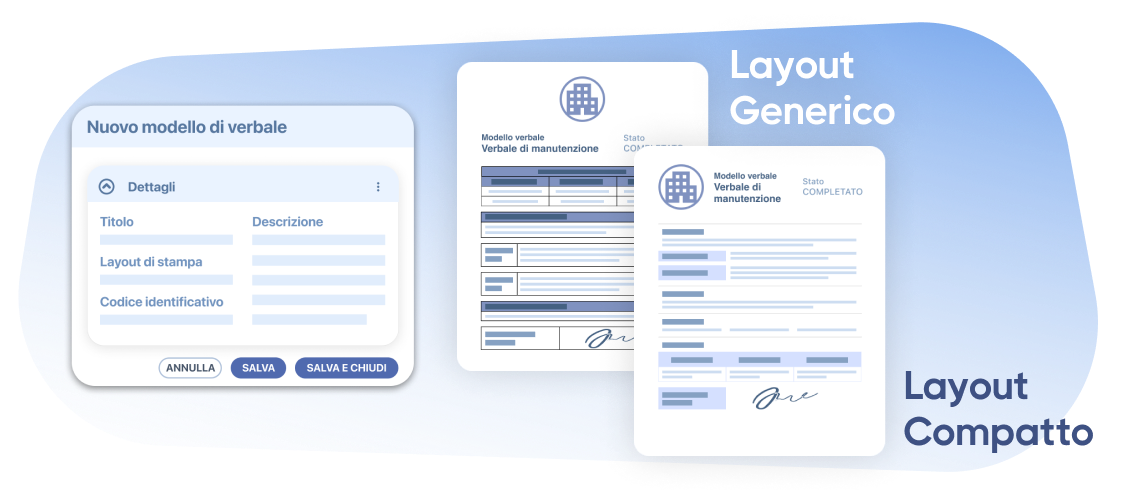
Per prima cosa dovrai compilare i Dettagli del modello. Tra i dati presenti in questa sezione trovi questi elementi:
- Titolo, ovvero il nome del modello;
- Layout di stampa, con il quale definisci lo stile grafico dell'impaginato che sarà visibile nell'Anteprima di verbale e nel Verbale compilato. Attualmente sono disponibili due tipi di Layout di stampa: Generico e Compatto;
- Prefisso ID verbale, un codice facoltativo che, se aggiunto al Modello di verbale, verrà mostrato in tutti i Verbali creati a partire da quel modello di partenza, seguito da un numero incrementale. Se presente, il codice comparirà in basso a sinistra in ogni Verbale sotto forma di Codice ID verbale. Ricorda che puoi modificare il Codice ID anche in fase di creazione del Verbale da app mobile;
- Descrizione, un semplice campo di testo in cui puoi inserire eventuali annotazioni o informazioni aggiuntive relative al Modello di verbale, o al suo contenuto.
Nella sezione Dettagli trovi anche il menu delle azioni, raggiungibile tramite l'icona visibile sulla destra della voce Dettagli, all'interno del quale puoi selezionare l'opzione Riordina pagine. Si aprirà una finestra all'interno della quale potrai trascinare le pagine del tuo Modello di verbale, modificandone l'ordine in tempo reale.
Inizialmente non sarà presente alcuna pagina, ma puoi creare il numero di pagine che desideri per il tuo Modello di verbale. Per farlo, clicca sul pulsante Aggiungi pagina, in basso al centro.
Una volta creata la pagina, hai la possibilità di inserire il Titolo pagina, un campo obbligatorio che verrà stampato sul verbale finale e che può tornare utile per individuare la pagina specifica nella finestra Riordina pagine.
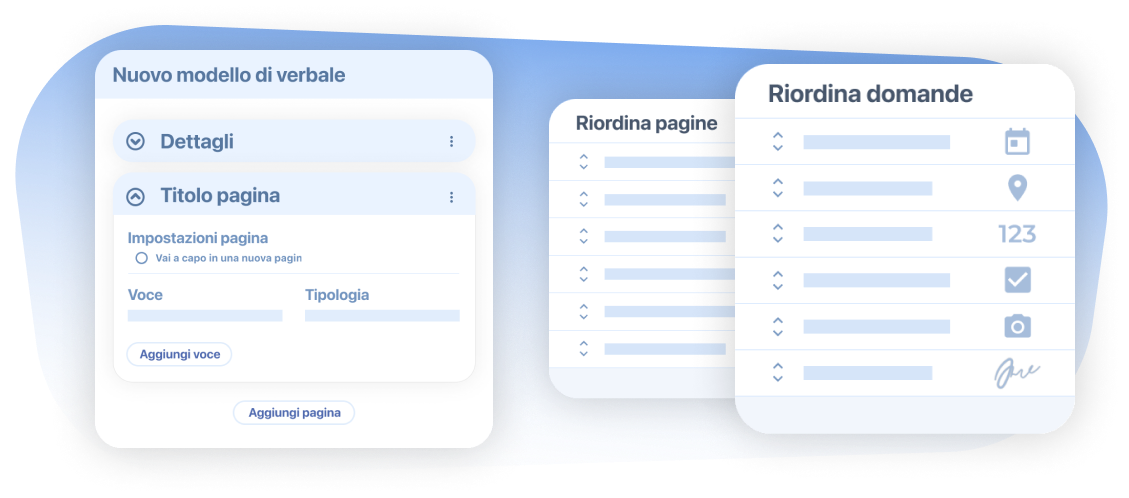
A destra del Titolo della pagina, nel menu delle azioni, trovi le opzioni Elimina, che eliminerà la pagina e tutti i suoi contenuti, oppure Riordina Domande, che aprirà una finestra simile a quella per riordinare le pagine, da cui puoi trascinare le Voci presenti nella pagina e modificare il loro ordine in tempo reale. Oltre al nome della voce, vedrai anche la Tipologia di voce relativa.
Per maggiori informazioni sui diversi tipi di voce che puoi inserire nei tuoi Modelli di verbale, visita la pagina Tipologie di voci nei verbali del nostro Manuale utente.
Sotto il Titolo della pagina troverai le Impostazioni di pagina, da cui puoi scegliere se la pagina corrente debba iniziare in una nuova pagina, rispetto ai contenuti della pagina precedente. Per farlo, seleziona Vai a capo in una nuova pagina.
In ogni pagina puoi inserire il numero di Voci che desideri: Digita il Nome della voce nel campo Voce, mentre nel campo Tipologia troverai l'elenco completo delle tipologie disponibili. A destra della voce troverai inoltre l'icona per eliminare la voce corrente.
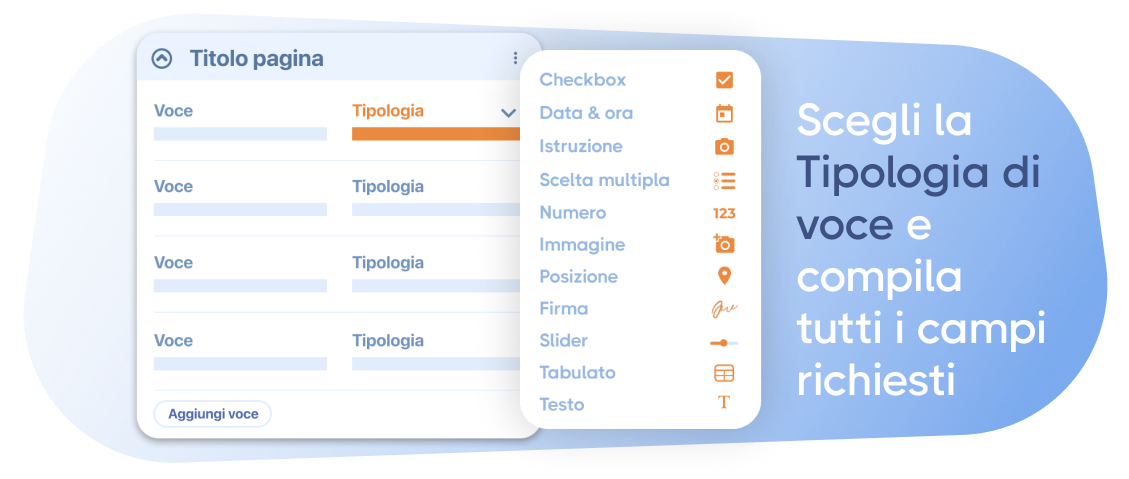
Ogni tipologia possiede ulteriori opzioni, ognuna specifica per il tipo di informazioni che deve ospitare: nel menu di selezione della Tipologia trovi un'icona cliccabile per ogni voce, da cui si apriranno le informazioni specifiche per ogni voce. Le tipologie di voce attualmente disponibili sono le seguenti:
- Checkbox, una selezione tra i valori Sì o No;
- Data & ora, con possibilità di scegliere tra diversi formati;
- Istruzione, un campo non modificabile che possiede un Titolo, una Descrizione ed un Allegato;
- Scelta multipla, da cui è possibile creare e scegliere tra un gruppo di opzioni;
- Numero;
- Immagine, in cui l'operatore può caricare un file immagine;
- Posizione, che viene recuperata dal GPS del dispositivo mobile;
- Firma, compilabile con una o più firme a mano libera;
- Slider, la selezione di un valore compreso tra due estremi, minimo e massimo;
- Tabulato, una tabella con numero di colonne e righe variabile;
- Testo.
Se stai creando un Modello di verbale, le opzioni a fondo pagina riporteranno la dicitura SALVA e SALVA E CHIUDI. Una volta che il Modello sarà stato salvato la prima volta, queste opzioni cambieranno dicitura in AGGIORNA e AGGIORNA E CHIUDI.
