Tipologie di voci nei verbali
Puoi scegliere di utilizzare diverse tipologie di dati da inserire nei tuoi Modelli di verbali:
CHECKBOX

Permette di spuntare una casella, indicando una risposta positiva o negativa.
Puoi impostare i tuoi campi CHECKBOX per avere una compilazione obbligatoria da parte dell'operatore che compilerà il verbale da mobile.
DATA & ORA
Permette di scegliere se selezionare il formato Data, Ora oppure Data e Ora, in base a quali informazioni riterrai opportuno indicare nel verbale pdf finale.
Il campo DATA & ORA può essere indicato con compilazione obbligatoria.
ISTRUZIONE

Il campo ISTRUZIONE ti permette di inserire un testo o un'immagine che possano, ad esempio, contenere un’indicazione per l’operatore sulla compilazione del verbale.
Questo campo possiede un titolo (la Voce), ed opzionalmente un contenuto (la Descrizione) e/o un allegato di tipo Immagine. L'immagine allegata verrà visualizzata solo dall'operatore durante la compilazione del verbale da mobile, mentre le altre informazioni possono essere stampate sul verbale finale in pdf: per nascondere anche queste informazioni dal verbale, puoi selezionare l'opzione Non stampare.
Puoi utilizzare i campi ISTRUZIONE anche per intestazioni e paragrafi con titolo che vuoi mostrare sul tuo verbale, o che vuoi utilizzare per suddividere per argomento i gruppi di voci del verbale.
SCELTA MULTIPLA

Permette all’utente di scegliere tra una lista di possibili valori, con possibilità di selezionare anche più di una risposta.
Il campo SCELTA MULTIPLA possiede diverse opzioni di controllo che si adattano alle tue necessità:
- Risposta multipla ti permette di selezionare più di un'opzione per ogni voce;
- Stampa solo i selezionati ti permette di mostrare nel verbale finale solo le opzioni che l'operatore avrà selezionato: questa opzione è molto utile per risparmiare spazio nel tuo verbale pdf;
- Formato di stampa ti offre la possibilità di scegliere come disporre l'elenco delle scelte selezionabili, in verticale o in orizzontale;
- Scelte contiene l'elenco delle voci tra cui scegliere. Ogni set di scelte che crei viene memorizzato per i tuoi prossimi utilizzi: Questo menu a tendina ti mostrerà tutti i set creati in precedenza, oltre a quelli predefiniti di Lavorincloud. Da qui puoi creare, selezionando AGGIUNGI, o modificare, tramite l'apposita icona, e puoi inoltre indicare un colore per ognuna delle voci selezionabili, per poterle riconoscere più facilmente.
Il campo SCELTA MULTIPLA può essere indicato con compilazione obbligatoria.
NUMERO

Permette di digitare un numero come valore della risposta.
Il campo NUMERO può essere indicato con compilazione obbligatoria.
IMMAGINE

Permette di caricare un’immagine già presente nel telefono dell'operatore, oppure di scattare una fotografia.
Il campo IMMAGINE può essere indicato con compilazione obbligatoria.
POSIZIONE
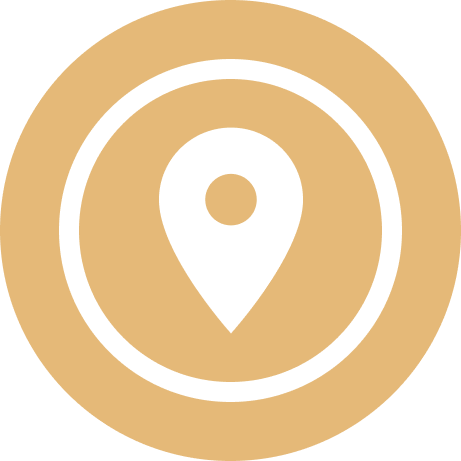
Permette di inserire la posizione corrente tramite il GPS del telefono.
Il campo POSIZIONE può essere indicato con compilazione obbligatoria.
FIRMA

Permette di inserire una o più Firme. Tutte le firme vengono apposte ai verbali solo al termine della compilazione del verbale: dopo aver compilato il verbale ed aver selezionato l'opzione Completa, l'operatore potrà apporre le firme richieste e chiudere la compilazione.
Puoi impostare un campo FIRMA con Risposta multipla: selezionando questa opzione sarà possibile collegare più firme allo stesso campo, ad esempio se i responsabili dei lavori, oppure i clienti che devono dare il consenso fossero più di uno.
Il campo FIRMA può essere indicato con compilazione obbligatoria. Questa opzione impedisce di completare il verbale senza che l'operatore abbia apposto tutte le firme contrassegnate come obbligatorie.
Quando compili il verbale, puoi scegliere tra due opzioni di firma:
FIRMA LOCALE
Puoi inserire la firma direttamente dal tuo dispositivo: per farlo inserisci il nome del firmatario, disegna la firma e clicca su Aggiungi.
FIRMA REMOTA
Puoi inserire l'indirizzo email del firmatario nel campo firma: il destinatario riceverà una mail di conferma, da cui accedere ad una schermata apposita. Da qui potrà scaricare il verbale ed applicare la propria firma, che sarà poi aggiunta al tuo verbale. ATTENZIONE, dovrai comunque selezionare l'opzione Firma per applicare in modo definitivo tutte le firme del tuo verbale.
SLIDER

Permette all'operatore di selezionare un valore a scelta, compreso tra una soglia minima ed una massima. Durante la creazione del Modello di verbale dovrai inserire il Minimo (il valore di partenza), il Massimo (il più alto valore selezionabile) e lo Step (l'unità selezionabile): tutti questi valori sono obbligatori.
Il campo SLIDER può essere indicato con compilazione obbligatoria.
TABULATO

Permette di inserire una tabella provvista di un numero variabile di colonne. L'operatore potrà inserire il numero di righe che desidera in fase di compilazione.
Hai la possibilità di inserire manualmente le colonne per il tuo campo TABULATO, digitando il nome di ogni colonna nel campo Colonne, separandole ciascuna con una virgola o premendo Invio.
Dal menu di Prepopolazione puoi anche selezionare una delle due opzioni fornite: Prodotto mantenibile e Prodotto consumabile. Selezionando questa opzione, il sistema inserirà automaticamente le colonne con i dati per la scelta selezionata, ed in fase di compilazione del verbale verranno inseriti i dati relativi alle colonne indicate. Anche selezionando la Prepopolazione puoi inserire colonne aggiuntive durante la creazione del Modello di verbale, e righe aggiuntive durante la compilazione.
Attenzione: la Prepopolazione funziona solo se l'Attività a cui è stato collegato il Verbale è associata ad un Cliente, e se all'attività è stata aggiunta un'unità di prodotto del cliente (mantenibile o consumabile).
Il campo TABULATO può essere indicato con compilazione obbligatoria.
DISTINTA

Permette di inserire una tabella con inserimento di prezzi, utilizzabile per il calcolo automatico di importi totali, sconti ed IVA dei prodotti per documenti quali preventivi, fatture e bolle di carico.
La tabella DISTINTA può essere utilizzata sia come prezziario con inserimento di testo libero, sia in modalità di prepopolazione selezionando la voce Prodotti nell'apposito menu di prepopolazione, in fase di creazione del Modello di verbale.
In caso di prepopolazione, i prodotti verranno inseriti con i rispettivi prezzi nella tabella DISTINTA, e da essa verrà calcolata l’implementazione di eventuali sconti a listino e di IVA.
Attenzione: la Prepopolazione funziona solo se l'Attività a cui è stato collegato il Verbale è associata ad un Cliente, e se all'attività è stata aggiunta almeno un'unità di prodotto del cliente (mantenibile o consumabile).
Il campo DISTINTA può essere indicato con compilazione obbligatoria.
TESTO

Permette inserire una casella di testo compilabile a cura dell'operatore.
Puoi scegliere il Formato di questo campo tra Testo breve e Paragrafo: questa scelta influisce sulla disposizione del contenuto SOLO se selezionerai il Layout di stampa GENERICO.
Anche il campo TESTO ti permette di usufruire del menu di Prepopolazione, da cui puoi selezionare una tra diverse opzioni fornite:
- Dati cliente inserisce le informazioni del Cliente associato all'attività in corso;
- Dati contatto inserisce le informazioni del Contatto del cliente associato all'attività in corso;
- Descrizione attività inserisce il testo presente nel campo Descrizione dell'attività in corso;
- Dati sede inserisce le informazioni della Sede del cliente associata all'attività in corso;
- Informazioni operatore inserisce i nomi degli Operatori assegnati all'attività;
- Tipologia attività inserisce il testo presente nel campo Tipologia dell'attività in corso;
- Tags inserisce tutti i Tag presenti nell'apposito campo dell'attività in corso.
Attenzione: la Prepopolazione funziona solo se l'Attività a cui è stato collegato il Verbale è associata ad un Cliente, e se l'attività contiene il dato richiesto dall'opzione selezionata.
Il campo TESTO può essere indicato con compilazione obbligatoria.
Ricorda: Ad eccezione del campo Istruzione, tutte le tipologie di dati possono essere impostate come obbligatorie. Se ritieni che una specifica informazione sia di fondamentale importanza per il completamento del verbale da parte dei tuoi operatori, sarà opportuno impostarla come obbligatoria.

